ZoomText Fusion ile Konuşmayı Kullanma
ZoomText® Fusion 11, mevcut en iyi görme erişilebilirlik araçlarından biri olan ZoomText Büyüteç / Okuyucu ve Windows için JAWS® ekran okuyucusunu tek bir yetkiyle bir tek kurulumda birleştirir.
Daha önce ZoomText Büyüteç / Okuyucu kullandıysanız, Fusion çalıştırırken büyütme işlemine aşina olacaksınız. Tüm ekran okuması JAWS tarafından kontrol edildiğinden, Fusion çalıştırırken konuşma işlemi farklılıkları görebilirsiniz. Aşağıdakiler, bu farklılıkları ve konuşmayı Fusion ile nasıl kullanacağınızı kısaca açıklamaktadır.
Fusion’ı Kurduktan Sonra
Fusion’ı ilk kez yükleyip çalıştırdığınızda, büyütme 2 katına ayarlanır ve varsayılan synthesizer Eloquence varsayılan olarak konuşma açıktır.
Füzyonun konuşmasını sağlamak, göz yorgunluğunu azaltmaya yardımcı olabilir. Fare işaretçisi, metin imleci ve odak geliştirmeleri gibi büyütme araçlarını kullanırken, konuşma da ekrandaki konumunuzu bulmanıza yardımcı olabilir.
Kısayol Simgeleri
Fusion kurulduğunda, masaüstüne üç simge yerleştirilir.
Fusion 2022 ve ZoomText 2022
Hızlı Erişim Çubuğunu Yerleştirme
Varsayılan olarak, Hızlı Erişim Çubuğu, ZoomText veya Fusion’ı başlattığınızda ekranınızın dört köşesinden birine sabitlenir. Bu, Hızlı Erişim Çubuğunun odağını kaybettiğinde geri dönmesi için bir konum sağlar. Ayrıca, büyütülmüş bir ekranı görüntülerken bulmayı kolaylaştırır.
Çubuk ekranın sağ üst köşesine, sol üst köşesine, sağ alt köşesine veya sol alt köşesine yerleştirilebilir. Bağlantı yerini değiştirmek istiyorsanız aşağıdakileri yapın:
- Hızlı Erişim Çubuğu genişletilmemişse, çubuğu genişletmek için Kısayol Adlarını Göster düğmesini tıklayın.

- Özelleştir düğmesini ve ardından Tercihler öğesini tıklayın .

- Ekran Köşesine Otomatik Olarak Yerleştir’i seçin ve Köşe listesinden bir ekran köşesi seçin.
Sesli Asistan İyileştirmeleri
- ZoomText için varsayılan uyandırma sözcüğü artık “Hey Zoomy” iken, JAWS için varsayılan uyandırma sözcüğü artık “Hey Sharky” olmuştur.
- Fusion’ı çalıştırırken artık “Hey Sharky” veya “Hey Zoomy” diyebilirsiniz ve sesli asistan JAWS veya ZoomText için hangi özelliklerin olduğunu bilir ve sorduğunuz şeye bağlı olarak uygun eylemi gerçekleştirir. Daha önce Fusion kullanıcıları ZoomText özelliklerine yalnızca sesli asistanı kullanarak erişebiliyordu.
- JAWS veya Fusion ile metni seçtikten sonra, artık seçilen içeriği okumak için “Hey Sharky, Seçimi Oku” veya seçilen metni panoya eklemek için “Hey Sharky, Append” diyebilirsiniz.
- JAWS Utilities menüsündeki Sesli Asistan alt menüsünden Ayarlar seçeneğini belirlediğinizde artık sizi Ayarlar Merkezi’ne götürmek yerine özel bir Sesli Asistan Ayarları iletişim kutusu açılıyor.
JAWS, ZoomText ve Fusion, Windows 7 ve 8.1 Desteğini Durduruyor
Microsoft Windows teknolojisindeki devam eden gelişmelere ayak uydurmak için JAWS, Fusion ve ZoomText 2022 artık Windows 10’dan önceki Windows sürümlerine yüklenmeyecek ve bu sürümlerde çalışmayacaktır. Ayrıca, önümüzdeki günlerde yayınlanması planlanan Windows 11 desteğini geliştirmeye devam ediyoruz. aylar. Yazılımımızın sürümleri, Önceki İndirilenler web sayfalarımızdan daha eski Windows sürümlerinin kullanıcıları için mevcut olmaya devam edecektir.
Ses Ayırıcı (Yalnızca Fusion 2022)
JAWS ve Fusion 2021’de daha önce, diğer uygulamalardan ses duymayı kolaylaştırmak için kullanıcıların JAWS konuşmasının sesini sistem sesinden bağımsız olarak azaltabilecekleri bir yol sunduk. Sürüm 2022, stereo kulaklık veya hoparlör kullananların tüm JAWS veya Fusion konuşmalarını diğer tüm uygulamalardan diğer kulağa yönlendirirken bir kulağa yönlendirmesine izin vererek bunu bir adım daha ileri taşıyor. Bu, bir Zoom veya Teams toplantısı, bir Skype araması veya bir YouTube videosu sırasında takip ederken JAWS ile çalışmaya devam etmeyi kolaylaştırmaya yardımcı olur.
Sesi bölmek için:
- Ses katmanını etkinleştirmek için INSERT+ARA ÇUBUĞU ve ardından V tuşlarına basın .
- Bakiye için B’ye basın ve ardından aşağıdakilerden birini yapın:
- JAWS Speech’i sola ve diğer tüm uygulamalardan gelen sesi sağa yönlendirmek için SOL OK’a basın .
- JAWS konuşmasını sağa ve diğer tüm uygulamalardan gelen sesi sola yönlendirmek için SAĞ OK’a basın .
- JAWS konuşmasını ve uygulama sesini her iki kanala da geri yüklemek için YUKARI OK düğmesine basın .
Not: Sesi bölmeye çalışmadan önce kulaklığınızın veya hoparlörlerinizin doğru şekilde yönlendirildiğinden emin olun. Örneğin, JAWS konuşmasını sola yönlendirir ve bunun yerine sağ kulağınızda duyarsanız, kulaklığınız büyük olasılıkla ters çevrilir.
JAWS konuşmanızı ve uygulama sesini ayırdığınızda, siz JAWS’ı yeniden başlatana veya ses dengesini geri yüklemek için komutu kullanana kadar etkin kalır.
Ayrıca Sesli Asistan’ı uyandırabilir ve “Soldaki Ses”, “Sağdaki Ses” veya “Ses Dengesi” diyebilirsiniz. Bu komutları söylemeden önce mikrofonunuzun sessize alınmadığından emin olun. Diğer toplantı katılımcıları sizi duyacağı için bu komutları Teams veya Zoom gibi uygulamalarda kullanmak istemeyebilirsiniz.
Sıkça Sorulan Sorular
S: Teams ve Zoom aramalarına katılmak için mikrofon içeren bir stereo Bluetooth kulaklık kullanıyorum. Bu durumda sesi bölebilir miyim?
Cevap: Hayır, Bluetooth kulaklık kullanırken sesi bölmek bir aramada çalışmayacaktır. Bu bir JAWS sorunu değil. Teams veya Zoom’da bir aramaya bağlanırken, kulaklık cihazından kulaklık cihazına geçiş yapılır. Tasarım gereği, kulaklık cihazı mono cihaz olarak çalışır, bu nedenle ses bölme çalışmaz. Bir arama sırasında sesinizi bölmek istiyorsanız, kablolu bir kulaklık kullanmanızı öneririz.
S: Yalnızca müzik dinlemek için bir stereo Bluetooth kulaklık kullanıyorsam sesimi bölebilir miyim?
Cevap: Evet. YouTube videosu gibi başka bir kaynaktan ses çalıyorsanız, Bluetooth kulaklık kullanıyor olsanız bile ses ayırıcı beklendiği gibi çalışır. Bluetooth kulaklık kullanarak bir Teams veya Zoom aramasına bağlanırken, stereo kulaklık cihazından mono kulaklık cihazına dönüştüğü için sesin bölünmesiyle ilgili sorunlarla karşılaşırsınız.
S: Ses ayırıcı harici hoparlörlerle çalışır mı?
Yanıt: Evet, bilgisayarınızın dahili hoparlörlerini kullanıyorsanız veya bağlı harici hoparlörleriniz varsa, JAWS konuşma ve uygulama sesi beklendiği gibi bölünecektir.
S: Şu anda Windows varsayılan ses kartı yerine farklı bir ses aygıtı kullanmak üzere yapılandırılmış JAWS’a sahibim. Yine de sesi bölebilecek miyim?
Cevap: Hem JAWS hem de ses çalan diğer uygulamaların tümü aynı ses kartı üzerinden yönlendirildiği sürece, ses beklendiği gibi bölünecektir. JAWS’ı farklı bir ses kartı kullanacak şekilde yapılandırmak için JAWS Yardımcı Programları menüsü altındaki Ses Kartları seçeneğini kullanırsanız, JAWS yönlendirilmiş durumda kalır, ancak diğer uygulamalardan gelen ses her iki hoparlöre de geri yüklenir.
JAWS 2022.2202.38 ve Fusion 2022.2202.8’deki geliştirmeler (Şubat 2022)
Aşağıda, Aralık 2021 sürümü ile Şubat 2022 güncellemesi arasında yapılan iyileştirmelerin bir listesi bulunmaktadır.
En son Fusion sürümünü indirmek için İndirilenler web sayfasını ziyaret edin . Bu yazılımı yüklemek için yönetici olarak oturum açmanız gerekir.
Masaüstü Düzeninde Cümle Gezinme Tuş Vuruşlarında Yapılan Değişiklikler
JAWS Masaüstü klavye düzenini kullanırken, bir belgedeki sonraki veya önceki cümleyi okumak için artık ALT+NUM PAD PLUS veya ALT+NUM PAD MINUS tuşlarına basabilirsiniz. Bu , daha önce cümle gezintisi için kullanılan ALT+YUKARI veya ALT+AŞAĞI OK öğesinin belirli uygulamalar tarafından amaçlandığı şekilde çalışmasına olanak tanır. Örneğin, Teams’de ALT+YUKARI veya ALT+AŞAĞI OK kullanmak , açık sohbetler arasında hareket eder. Geçerli cümleyi okuma komutu ALT+NUM PAD 5 hala aynı.
Yeni Vocalizer Etkileyici Sesler ve Diller Artık Kullanılabilir
JAWS, ZoomText ve Fusion’daki Ses Ekle/Kaldır yardımcı programı artık 27 yeni ses ve 6 yeni dil sunuyor. Yeni diller şunları içerir:
- Belçika Fransızcası – Aude
- Farsça – Dariush
- Malay – Amira
- Slovence – Tina
- Ukraynaca – Lesya
- Vietnam – Linh
Mevcut diller için yeni sesler şunlardır:
- Arapça – Meryem
- Kantonca – Sin Ji
- İngilizce İngiliz – Stephanie
- İngilizce Amerika Birleşik Devletleri – Evan
- İngilizce Amerika Birleşik Devletleri – Noelle
- Hintçe – Kiyara
- Japonca – Koharu
- Japonca – Nozomi
- Japonca – Seiji
- Korece – Minsu
- Korece – Nuri
- Mandarin Çincesi – Bo Bo
- Mandarin Çincesi – Lan Lan
- Mandarin Çincesi – Lilian
- Mandarin Çincesi – Lisheng
- Mandarin Çincesi – Sha Sha
- Mandarin Çincesi – Shan Shan
- Mandarin Çincesi – Tao Tao
- Mandarin Çincesi – Ting Ting
- İspanyol Arjantinli – Isabela
- İspanyol Kolomb – Ximena
Bu yeni sesler yalnızca 2022 veya üzeri sürümler için Ses Ekle/Kaldır yardımcı programında listelenecektir. Ürünlerimizin 2021 versiyonunda çalışan mevcut sesler kullanıma hazır olmaya devam edecektir. Windows’ta Program Ekle/Kaldır listesine bakarsanız, önceki Vocalizer Expressive seslerinin 2.2 sürümüyle listelendiğini, yeni seslerin ise 21 sürümüyle listelendiğini fark edeceksiniz. Yeni seslerden bazılarının bir “ML” içerdiğini unutmayın. adın bir parçası olarak açıklama. Bu Cerance tarafından yapılmıştır, ancak göz ardı edilebilir ve sesin nasıl duyulduğu üzerinde hiçbir etkisi yoktur.
Diğer Değişiklikler
- Müşteri geri bildirimlerine yanıt olarak, artık yeni katmanlı komut INSERT+SPACEBAR ve ardından F4’ü kullanarak JAWS’ı veya füzyonu hızlı bir şekilde yeniden başlatabilirsiniz . JAWS veya Fusion’ı yeniden başlatmak için istediğiniz zaman “Hey Sharky, Programı Yeniden Başlat” gibi bir sesli komut da söyleyebilirsiniz.
- Web seminerleri veya toplantılar sırasında uyarıları susturmak için Yakınlaştır’da ALT+WINDOWS+S tuşlarına basıldığında , artık yalnızca geçerli JAWS oturumu için sessiz kalıyorlar. JAWS’ı bir sonraki yeniden başlatışınızda, bir kez daha uyarılar alacaksınız. Yakınlaştırma uyarılarını kalıcı olarak kapatmak için Yakınlaştırmaya odaklanırken INSERT+V tuşlarına basarak Hızlı Ayarlar’ı açın ve ardından Uyarıları duyur seçeneğini değiştirin.
- Windows Kaydet veya Dosya Aç iletişim kutusunda INSERT+TAB tuşlarına basıldığında artık geçerli dosya kaydetme konumu duyurulur.
- Braille ekranınızın durum hücrelerinde saati göstermeyi seçerseniz, saati okumayı kolaylaştırmak için 7. ve 8. noktalar artık görüntülenmez.
- İlk 2022 sürümünde sunulan Word belgelerinde ve Outlook mesajlarında iyileştirilmiş gezinmeye ek olarak, JAWS ve Fusion kullanıcıları artık Excel elektronik tablolarında gezinirken de iyileştirilmiş performans deneyimleyecektir.
- Temel HTML görünümünü kullanarak Gmail’de bir ileti oluştururken, JAWS’ın OK tuşlarıyla gözden geçirirken sürekli olarak “mesaj gövdesi” dediği bildirilen bir sorun çözüldü.
- Google Dokümanlar’da , Braille Desteği etkinken paragraflara göre gezinirken ( CTRL+YUKARI OK veya CTRL+AŞAĞI OK ) JAWS’ın tabloları göstermemesi sorunu çözüldü.
- Google Dokümanlar’ı Braille Desteği etkinken kullanırken, karaktere göre gezinirken JAWS’ın yeni bir satır göstermemesi sorunu çözüldü.
- Google Dokümanlar’da ve Outlook’ta Word ve düzenlenebilir iletilerde, JAWS artık OK tuşlarıyla gezinirken bir tablo hücresinin tüm içeriğini okumaz. Örneğin, AŞAĞI OK kullanarak bir tabloda hareket ediyorsanız ve farklı bir hücreye geçerseniz, JAWS artık hücrenin tamamı yerine yalnızca odakla geçerli satırı okur. JAWS, tablo okuma komutlarını ( ALT+CTRL+OK tuşları) kullanırken yalnızca tüm hücreyi okur .
- Belirli web tabanlı uygulamalarda diyaloglarda gezinirken, JAWS’ın bazen mevcut kontrol için etiket yerine diyalog başlığını okuması sorunu çözüldü.
- JAWS’ın web sayfalarında bir işlemin gerçekleştiğini ancak belirli bir ilerleme süresinin mevcut olmadığını gösteren belirsiz ilerleme çubuklarını düzgün bir şekilde göstermemesi sorunu çözüldü.
- Bağlantılar Listesindeki ( INSERT+F7 ) belirli öğelere geçmek için ilk harfli gezinmeyi kullanmanın bazı durumlarda beklendiği gibi çalışmamasına neden olan bir sorun çözüldü.
- Windows 11 Başlat menüsünün Arama alanına odaklanılırken ALT+TAB tuşlarına basıldığında JAWS’ın beklenmedik şekilde kapanmasına neden olan bildirilen bir sorun çözüldü .
- Orbit Research’ten Orbit Reader 40 braille ekranı için destek eklendi.
- Mouse Echo kullanırken, JAWS ve Fusion artık fareyi Masaüstünde hareket ettirirken boşlukları duyurmaz ve yalnızca siz ona hareket ettikçe her bir simgeyi duyurur. Ek olarak, JAWS ve Fusion, fare bir iletişim kutusundaki veya şeritteki bir kontrol gibi bir öğeye ilk kez hareket ettiğinde konuşacak olsa da, Mouse Echo, siz geçerli öğeden farklı bir öğeye geçene kadar artık sessiz kalır.
- Windows’un belirli cihazlara yüklenen ve sınıfta kullanılması amaçlanan basitleştirilmiş bir sürümü olan Windows 11 SE için iyileştirilmiş destek.
- JAWS’ın İtalyanca sürümüyle ilgili, Odak gibi bir braille ekranından girilen belirli tuş vuruşlarının yanlış bir şekilde İngilizce tuş vuruşları olarak ele alındığı sorunlar giderildi.
- Birkaç dil için birçok emoji adı güncellendi ve yenileri eklendi.
ZoomText 2022.2202.36’daki Geliştirmeler (Şubat 2022)
Aşağıda, Aralık 2021 sürümü ile Şubat 2022 güncellemesi arasında yapılan iyileştirmelerin bir listesi bulunmaktadır.
- JAWS, ZoomText ve Fusion artık 27 yeni Vocalizer Expressive sesi ve 6 yeni dil sunuyor. Daha fazla bilgi için , JAWS ve Fusion Şubat 2022 geliştirmelerinde daha önce açıklanan yeni Vocalizer Expressive seslerine bakın.
- Birden çok monitör kullanırken fare işaretçisinin bir masaüstünden diğerine hareket etmesi için bir gecikme ekleyebilirsiniz. Bu gecikme şimdi etkinleştirildi ve 0,25 saniyeye ayarlandı. Çoklu İzleme Seçeneklerinde bulunan “İşaretçinin sınırı geçmesini engelle” ayarını kullanarak gecikmeyi değiştirebilirsiniz.
- ZoomText’i aşağıdaki uygulamalarla kullanırken kararlılık ve performans arttı:
- Microsoft Kenarı
- Microsoft Excel
- Microsoft SQL Sunucu Yönetim Stüdyosu (SSMS)
- Agent Ransack dosya arama programı
- Antidote 11 ve Antidote 10 yazma yardım yazılımı
- ZoomText artık Windows 11 SE işletim sistemi ve cihazlarına yükleniyor ve çalışıyor.
- Outlook 365/2016 ve Word 365/2016’da birleşik giriş kutularında gezinirken oluşan odak geliştirmeyle ilgili birkaç sorun çözüldü.
- Outlook 365/2016’da Kişiler ve Görevler arasında geçiş yaparken ZoomText’in kapanması sorunu çözüldü.
- Firefox’taki çeşitli düzenleme alanlarında klavye yankısının (Kelimeler olarak ayarlandığında) düzgün çalışmaması sorunu çözüldü.
- Google Dokümanlar’da yazarken imleç geliştirmesinin bozulması ve doğru şekilde izlenmemesi sorunu çözüldü.
- Uygulama Okuyucusunun numaralı listeleri okurken sorun yaşamasına neden olan bir sorun çözüldü.
Fusion 2022.2112.5’teki Geliştirmeler (Aralık 2021)
Hem ZoomText 2022 hem de Fusion 2022’de Yeni Hızlı Erişim Çubuğu Arama Özelliği
Hızlı Erişim Çubuğu ile artık büyütme ve konuşma özelliklerini arayabilir ve hızlı bir şekilde gerçekleştirebilir, kısayollar listenize özellikler ekleyebilir ve bu özellikler hakkında daha fazla bilgi edinmek için kısa bir açıklama okuyabilirsiniz. Ayrıca Fusion ile, o uygulamaya geçtiğinizde çubukta görünen uygulamaya özel kısayollar da oluşturabilirsiniz.
Bir Kısayol Başlatmak için Aramayı Kullanma
Hızlı Erişim Çubuğunun üst kısmında Arama kutusu görünür.
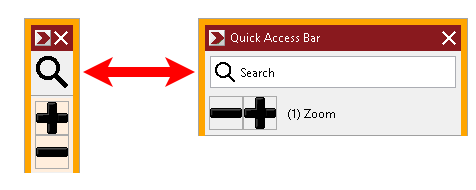
Arama’yı kullanarak bir özelliği seçip çalıştırmak için aşağıdakileri yapın:
- Hızlı Erişim Çubuğunda Ara’ya gidin ve kullanmak istediğiniz özellikle ilişkili bir kelime girin. Arama sonuçları Hızlı Erişim Çubuğu listesinde görünür. En fazla altı öğe görüntüler. Liste boşsa, farklı kelimeler kullanmayı tekrar deneyin.
Not: Listede görüntülenen herhangi bir kısayol hakkında daha fazla bilgi edinmek istiyorsanız, kısa bir açıklama için Daha Fazla Bilgi düğmesini seçin. Düğme, listedeki kısayolun yanında bulunur ve farenizi kullanarak veya Sağ Ok tuşuna basarak seçilebilir .
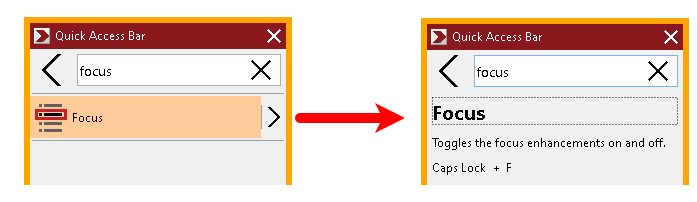
- Kullanmak istediğiniz özelliği seçin.
Fusion’da Uygulamaya Özel Kısayollar
Fusion ile kullandığınız herhangi bir uygulama için özelleştirilmiş kısayol listeleri oluşturabilirsiniz. Bir uygulamaya geçtiğinizde, Hızlı Erişim Çubuğu otomatik olarak o uygulamanın kısayol listesine geçecektir.
Uygulamaya özel bir kısayol listesi oluşturmak için aşağıdakileri yapın:
- Bir uygulamaya gidin ve Hızlı Erişim Çubuğunu açın ( CAPS LOCK+RIGHT-CLICK ).
- Özelleştir düğmesini ve ardından Kısayol Ekle’yi seçin .
- Özelleştir penceresi açılır. Uygulama listesinin geçerli uygulama adını ve ardından (varsayılan), örneğin Microsoft Word’ü (Varsayılanı kullanma) gösterdiğini unutmayın. Bu, Word’ün şu anda çubuğun varsayılan kısayollarını kullandığını gösterir.
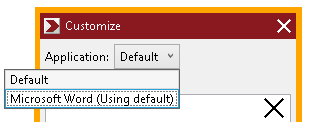
- Listede o anda görüntülenen kısayolları silebilir ve uygulama için kullanmak istediğiniz yeni kısayolları ekleyebilirsiniz. Kısayolları ekleyip sildikçe, uygulama adının artık varsayılan olarak etiketlenmediğini unutmayın.
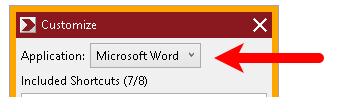
- Bitirdiğinizde, Özelleştirilmiş iletişim kutusunu kapatmak için Tamam’ı seçin. Söz konusu uygulama çalıştırılırken artık kısayol listesi kullanılacaktır.
Not: Uygulamadan uzaklaştığınızda, çubuk varsayılan kısayol listesine dönecektir.
Okumaya Başlamak için İşaretleyin ve Tıklayın
Fusion kullanıcıları, o anda uygulamaya odaklanmış olmanız, fareyi okumaya başlamak istediğiniz yaklaşık konuma getirmeniz ve ardından JAWS Anahtarını ( INSERT in Masaüstü düzeni ve Dizüstü bilgisayar düzeninde CAPS LOCK ), farenin sol düğmesine tıklayın . Sağ elini kullanan fare kullanıcıları için, CAPS LOCK Anahtarını JAWS Tuşu olarak kullanabilmeniz için Fusion’ı Dizüstü bilgisayar düzenine ayarlamayı düşünmenizi öneririz .
Diğer Değişiklikler
- Fusion’ı ilk başlattığınızda, Hızlı Erişim Çubuğu artık birden fazla monitör kullanırken Fusion araç çubuğuyla aynı ekranda görünür.
- Çoklu monitör modundan tek monitör moduna geçerseniz, Hızlı Erişim Çubuğu artık doğru ekranda görünür.
- Hızlı Erişim Çubuğu, Rusça için yerelleştirildi.
- Odak geliştirmenin Hızlı Erişim Çubuğunda seçilen öğede kalmamasına neden olan bir sorun çözüldü.
- Bir arama veya toplantıda JAWS konuşmasını ve sesini ayırmanın faydalı olduğu Teams, Zoom veya Skype’ı başlatırken, JAWS veya Fusion artık Sound Splitter özelliğini kullanma hakkında hızlı bir ipucu sunan bir iletişim kutusu görüntüler. Bu iletişim kutusunda, gelecekte bu hatırlatıcıyı görmemek için seçebileceğiniz bir onay kutusu vardır.
- Bir e-posta mesajındaki veya web sayfasındaki emin olmadığınız bir bağlantıya odaklandıysanız, bağlantının nereye gittiğini hızlıca öğrenmek için artık “Hey Sharky, Bana Adresi Söyle” gibi bir komut söyleyebilirsiniz.
- JAWS ve Fusion kullanıcıları artık Windows Terminal/PowerShell’e sınırlı erişime sahip olacak. Aralık güncellemesinde bunların bir kısmı şu anda çalışıyor ve gelecek sürümlerle bunun için desteği genişletmeye ve iyileştirmeye devam edeceğiz.
Fusion 2022.110.29’daki Geliştirmeler (Kasım 2021)
- Windows 10 güncellemesinde (9 Kasım 2021) yazılımımızı güncellemeye çalışan müşteriler için yükleme sorunlarına neden olan bir sorun keşfedildi. Bu sorunu çözmek için Güncellemeleri Kontrol Et’i kullanarak en son Freedom Scientific güncellemesini yükleyin veya yazılımımızın tam sürümünü indirip yükleyin.
- İngilizce olmayan sürümleri kullanan müşteriler için 2021 veya 2020 sürümlerinden 2022’ye Otomatik Geçişin başarısız olmasına neden olan bir sorun çözüldü.
Fusion 2022.110.19’daki Geliştirmeler (Ekim 2021)
- Fusion’da, fare yankısı, Yankı (açık) veya Yankı Yok (kapalı) olarak ayarlanabilir. Açık olarak ayarlandığında, fare işaretçisi belirli bir süre boyunca metnin veya bir öğenin üzerine getirildiğinde yankı konuşur. Önceden, Fusion’ın varsayılan yankı gecikmesi gecikme değildi. Yeni varsayılan, fare işaretçinizi metnin üzerinde hareket ettirirken 0,4 saniyedir.
ZoomText 2022.2110.47 ve Fusion 2022.2110.19’daki geliştirmeler (Ekim 2021)
- Programların yaklaşık 30 dakika çalıştıktan sonra kararsız hale geleceğine dair raporları ele almak için hem ZoomText hem de Fusion’da değişiklikler yapıldı. Bu, Chrome’u birden çok sekme açıkken çalıştırırken sıklıkla görülüyordu.
- Çubuk genişletilirse ve odağı ondan uzaklaştırırsanız, Hızlı Erişim Çubuğu şimdi daraltılmış görünümüne döner.
- ZoomText veya Fusion’ı birden fazla monitörle kullanırken Hızlı Erişim Çubuğu ile ilgili sorunlar çözüldü. CAPS LOCK+RIGHT CLICK tuşlarına bastıktan sonra , çubuk her zaman tuş vuruşunu gerçekleştirmek için fare işaretçisini yerleştirdiğiniz monitörde görünmüyordu. Ayrıca çubuk, kullanıldığı son monitöre sabitlenir.
ZoomText 2022.110.47’deki Geliştirmeler (Ekim 2021)
- Skype’ta mesaj yazarken eko yazmanın düzgün çalışmamasına neden olan bir sorun çözüldü.
- TextView modunda cümle ve paragraf okuma komutlarının yoksayıldığı bir Uygulama Okuyucu sorunu çözüldü. Bu, Word ve Notepad belgelerinde kesintisiz okumayla sonuçlandı.
- Chrome ve Edge’de AppReader kullanırken yankı performansıyla ilgili sorunlar çözüldü.
- Outlook, web tarayıcıları ve WordPad’deki çeşitli imleç geliştirme ve odak izleme sorunları çözüldü.
- Fare yankısı açıkken belirli içerikleri okurken Chrome’un yanıt vermeyi bırakmasına neden olan bir sorun çözüldü.
- ZoomText başlatılırken görülen bir sorun çözüldü. Odak geliştirme, ZoomText araç çubuğundaki Hızlı Erişim Çubuğu simgesine taşınıyordu ve göründüğünde Aktivasyon penceresine taşınamıyordu.
- ZoomText yardımında Dizin alanına yazarken imleç geliştirmesinin görünmemesi sorunu çözüldü.
- Word ve WordPad gibi uygulamalarda gezinirken imleç üzerinde kalan imleç geliştirmeleriyle ilgili sorunlar çözüldü.






 Masaüstü düzeni için:
Masaüstü düzeni için:

